Recently we saw an article that cited Google Maps as the most valuable travel app on our phones. It’s obvious enough that it’s easily overlooked as a travel tool. Even if we don’t have local cellular data service, we study Google Maps online for days (sometimes weeks) before we arrive in a destination, and regularly refer to it while we’re there. But then again, Chuck is a certified cartophile.
For those of you who don’t know it, Google Maps has the ability to create custom maps where you can drop pins, draw routes, and more. Last year for our 6-month visit to Europe we experimented with custom maps and, well, the functionality just wasn’t that useful or friendly. But now, Google has made it easy and it’s suddenly become a principle tool in our travels. Specifically, we’ve been using custom Google Maps when visiting a city where there’s a concentration of things to see and do. It might work fine when doing a country-wide, or even continent-wide, tour, but it seems most useful when we want to walk or take public transit (like the subway) from place to place.
There are tricks to using Google custom maps, though. The first, and biggest, is to know that you can’t actually create your custom map on your phone. You have to create it online in a regular browser. Then you can pull it up on your phone and tour to your heart’s content. If you’re listening, Google Maps people, it would be great to be able to create custom maps on my iPhone.
Here’s how to setup a Google custom map for your next visit to a big city (we use Zagreb, Croatia in our examples, but obviously you can make a custom map for any city you might visit). But first, a couple of items of preparation. You should install the Google Maps app on your phone. There are both iOS and Android versions so unless you have a 1990-era flip phone (we know you’re out there) you should be good. Also, you need to log into Google from both your phone app and your browser. If you don’t have a Google account, create one.
1. As we said, we start our custom map from the browser on your PC. Go to http://maps.google.com and make sure you’re logged into Google. Click the menu icon in the top left corner.
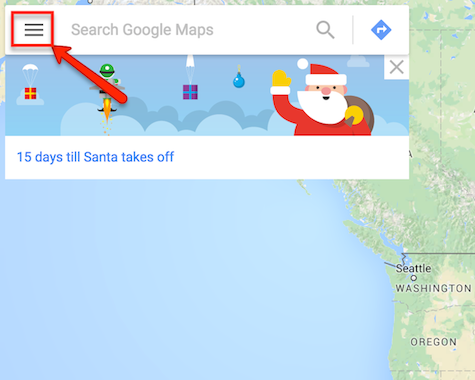
2. Click “My Maps” on the menu.
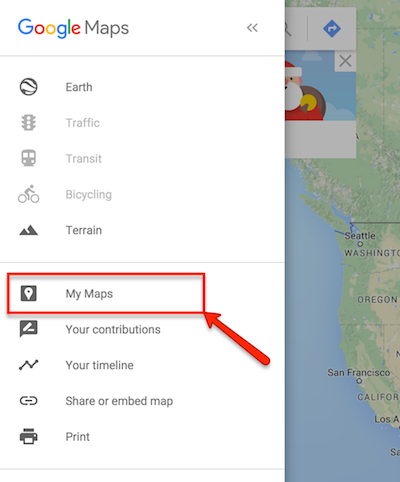
3. Click “Create Map” down on the bottom of the menu.
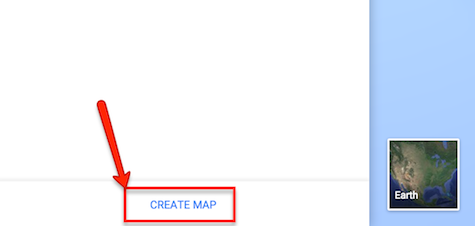
4. Click on “Untitled Map” to give your map a name, like “London 2016” or something like that.
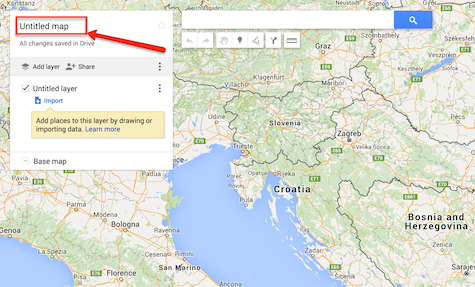
5. Search for the “base” location of your map, such as the city (or country). For example, if you’re creating a London Map, search for “London, UK”. If you know where you plan to stay, go ahead and search specifically for that place (by name, or–even better–specifically by address) as we’re doing in this example.
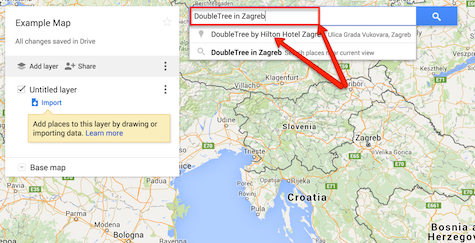
6. Google Maps will zoom to that area and, if you searched for a specific place, will offer you a pop-up with information about the place. Otherwise search or find a place of interest on your map by looking around and click the place on the map. Click “+Add to map” to mark that location on the map by dropping a pin. Now we have a pin on the map where we plan to stay in Zagreb (we didn’t really stay at the DoubleTree, we had a wonderfully roomy AirBnB place instead).
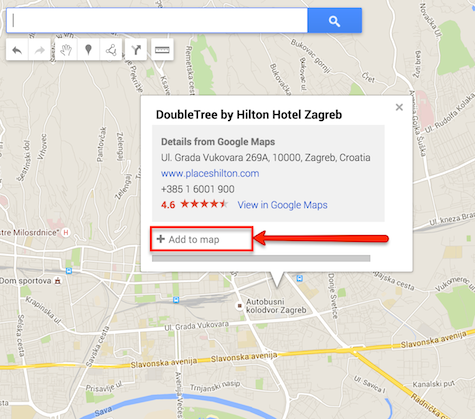
7. Hover over your new pin (point at it without clicking) and notice the entry on the menu on the left. Click the small icon that looks like a paint bucket to the right of the name (note the paint bucket icon doesn’t show up in my screen shot, but it will on your screen).
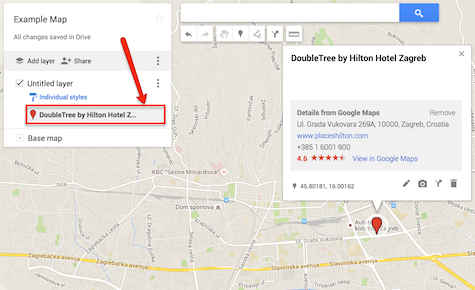
8. This brings up a pop-up menu to allow you to customize your pin. We like to color-code the destinations by type so they’re easy to sort out on the map. For example a green pin or a black star might be where we’re staying, red pins are attractions (museums and the like), yellow pins are transport hubs (train stations, tram stops, airports, etc.), and so on. Keep searching for places—including museums, landmarks, restaurants, whatever you plan to visit or think might be valuable to know the location of—and pinning them to your map.
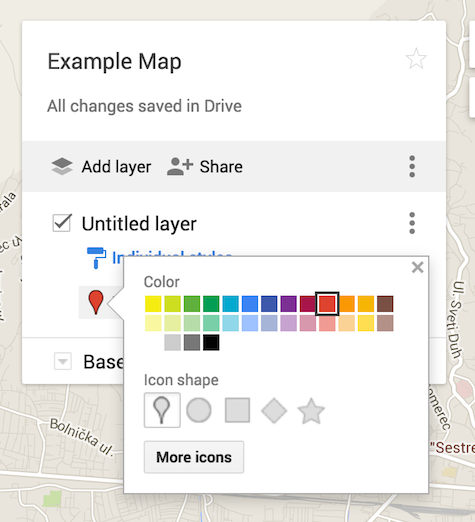
9. Google saves the map automatically every time you make a change, so you can just close your browser (or browser tab) when you’re done. Now to view your map, go back to http://maps.google.com, click the menu icon in the top left, and return to My Maps. Your map will be listed by name toward the top. Click it.
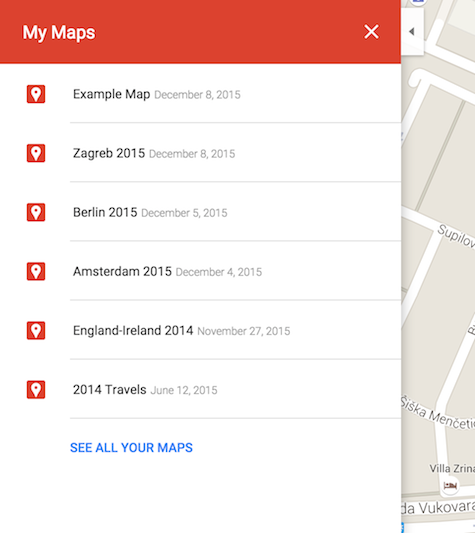
10. This brings the map up, with all your color-coded pins, in the browser. This isn’t all that useful unless you plan to walk around with your PC, but I wanted to point out that this view of your map is read only: you can’t edit it here.
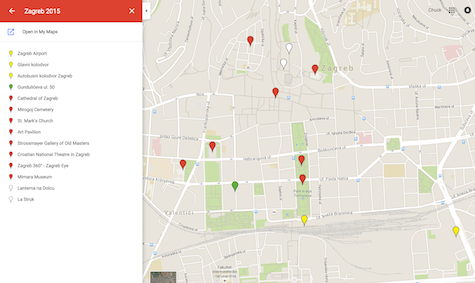
11. If you want to edit your map (i.e. add more pins, change pin colors, delete pins, etc.), click “Open in My Maps” on the menu.
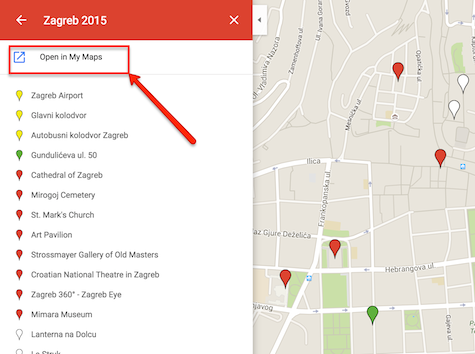
12. To really use your custom map for exploring a city, now go to the Google Maps app on your phone.
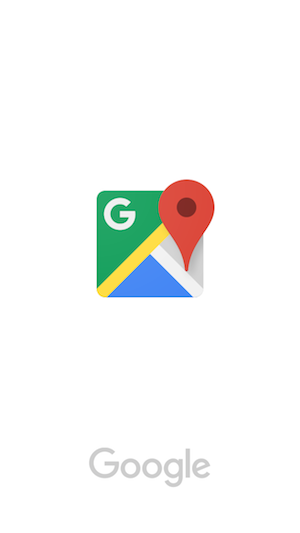
13. If maps and GPS (or location services) are working properly, it should show you where you are.
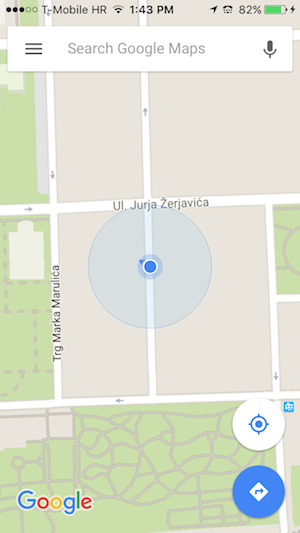
14. Tap on the menu. If you’re not logged in, you should log into your Google account. If you’re logged in, you should see a menu similar to below. If your custom map doesn’t show up by name under the line on the menu, try tapping “Your Places”.

15. Slide down to find your custom map and tap it.
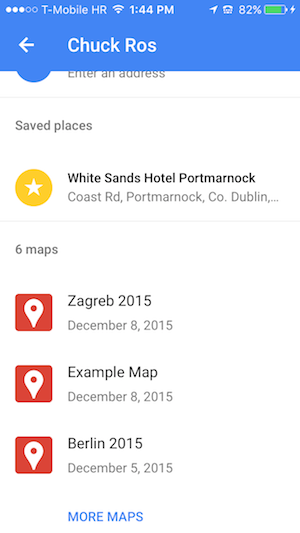
16. Voila! Google shows your map with all your pins on it. The green pin (where I was located in the screen shot) was where we were staying, the yellow pin the train station, the red pins attractions and things to see, and the white pins were a couple of restaurants we wanted to try.
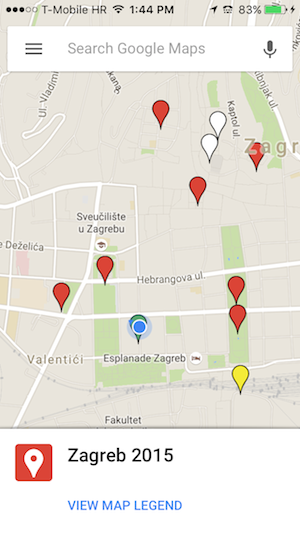
17. Tap a pin to select that site. The app draws a white circle around the currently selected pin; info about the pin is displayed at the bottom. In this example, I want to plan a walking route from where I am to the Zagreb Cathedral.
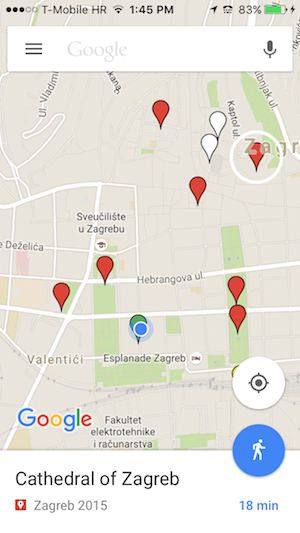
18. Now for the real magic. Click the routing icon (the blue circle with either a car, a train car, or a man in it) to let Google figure out a map to that pin. If Google defaulted to the wrong map type, a car for driving directions for example, just tap the appropriate icon on the route. We’ve got an 18 minute walk to the cathedral.
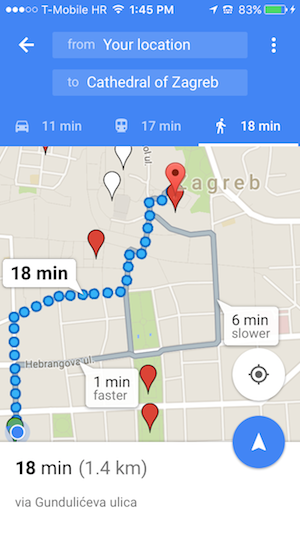
We’ve used all this wonderful technology to figure out how to get from our train station to our hotel by public transit, how to walk from our hotel to museums and restaurants, and how to walk back to our hotel. We’ve even color-coded museums accessible on a museum pass differently than others so we can prioritize what to see. And when we’re done, we have a map to help us remember what all we saw.
Of course all this wonderful technology requires local data. If you have an international data plan, great. If not…well, that’s a how-to for another blog.






